

- WINDOWS 10 BOOT MENU SETTINGS HOW TO
- WINDOWS 10 BOOT MENU SETTINGS UPGRADE
- WINDOWS 10 BOOT MENU SETTINGS WINDOWS
WINDOWS 10 BOOT MENU SETTINGS UPGRADE
Depending on your task:Īllow up to half an hour for the upgrade or recovery to complete.Īfter the installation is completed, remove the USB device. Follow the Avigilon Recovery Console on-screen instructions to complete the installation.Press the F5 key repeatedly until the boot menu is displayed.Go to Exit and select Exit Savings Changes.Power on your device and press the F2 key repeatedly until the BIOS menu is displayed.Press the F5 key repeatedly until the boot menu is displayed. Immediately select the option to boot from the USB device. Press the Esc key repeatedly until the boot menu is displayed. When the Boot menu page is displayed, select the USB device.When the Boot menu page is displayed, under Legacy-BOOT options, select Recovery or Upgrade USB device.ĭuring POST, press the F12 key to enter the one-time boot menu.When the Boot menu page is displayed, under UEFI-BOOT options, select Recovery or Upgrade USB device.When the Boot menu page is displayed, under Legacy-BOOT options, select your connected recovery or upgrade USB device from the devices list.When the Boot menu page is displayed, under UEFI-BOOT options, select your connected recovery or upgrade USB device from the devices list.During POST, press the F12 key to enter the one-time boot menu.Select your connected recovery or upgrade USB device from the devices list.When the Boot Manager is displayed, select One-Shot Bios Boot Menu.During POST, press the F11 key to enter the Boot Manager.These systems use NTFS ( Bios) boot mode.
WINDOWS 10 BOOT MENU SETTINGS WINDOWS
Note: If upgrading HD-NVR4-PRM or HD-NVR4-STD to Windows Server 2019, use the UEFI boot mode as described in the above steps.
WINDOWS 10 BOOT MENU SETTINGS HOW TO
Contact Avigilon Technical Support for further instructions on how to upgrade your system BIOS. If your system presents any different boot options, it may be running with an older BIOS version that displays the boot options differently. Note: The instructions below assume your system is running with the latest BIOS version.
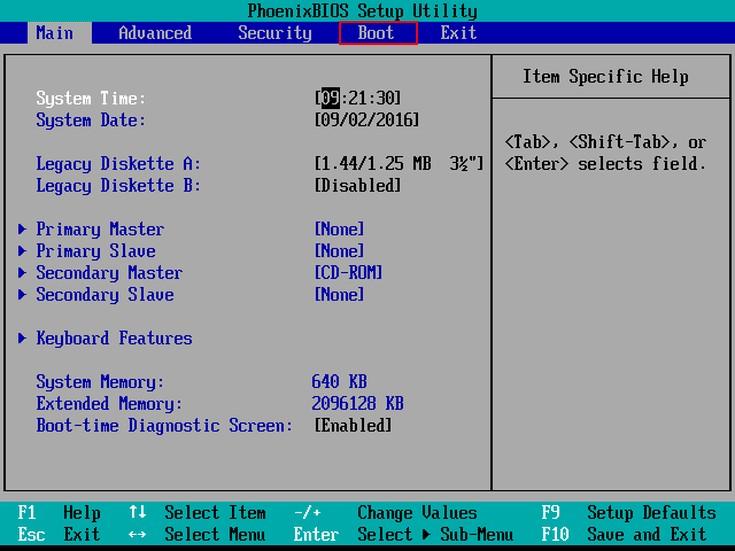
For ACC 5.4.2.x or earlier, right-click on the Admin Tool icon in the system tray (SysTray, the notification area next to the computer time) and click Close. In the ACC Admin Tool, click Shut Down.For systems running on a single hard-drive, even if partitioned, all data is erased during the upgrade process, including recorded video.Ĭomplete this section for your Windows operating system upgrade or recovery. For systems with separate storage disks, no recorded video is deleted when video is stored on separate disks. The ACC software, including any configuration settings or files stored on the OS disk, are erased. WARNING - When you perform the reinstall or upgrade, the Windows OS disk is completely erased and replaced with the image stored on the bootable USB device. Windows 10, Windows Server 2016, Windows Server 2019 Step 8: Installing Windows using the Bootable USB Device


 0 kommentar(er)
0 kommentar(er)
